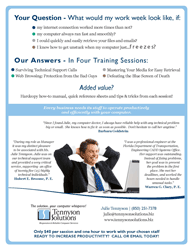You’ve gotten an email with an attachment, for example a Word document named “where did you go”. You have been asked to make edits to it and email it back. So you’ve opened it in word from the email, you are busy making edits but then the phone rings. So you answer it and 10 minutes later you are back editing your word document. Then someone comes into your office. 30 minutes later you are back editing your word document. Then you are hungry so you go to lunch.
Now of course, you have diligently saved this word document every time you were interrupted. You come back from lunch, and are editing, so you save the document more time. Perhaps you have even re-named it to “where did your edits go”.
You are done with it so you close this word document. Back to your email you go to reply to the originator of the document. You start the process to attach a file, you browse to the folder where you saved the document, or so you thought. And the file is not there. You haven’t paniced yet, you just think you are over looking it. So you sort by date, you just created it so it should be easy to spot. Still can’t find it…slight panic. Oh wait, I’ll search for it. Off to your favorite search function, still your precious word document that took hours to complete still eludes you. Real panic now!
First and foremost, CALM DOWN. The process we are about to embark on is going to take a clear thinking head.
This tip isn’t your typical step by step, look at the screen shots kind of guide. It can’t be because there are too many variables. So be warned that frustration will rise and must be kept to a minimum or just call an expert (that would be me 850.251.7378)
So if you are still with me, you decided not to call the expert, at least not just yet.
We are going to use good ole fashion DOS to find your precious word document. Click on START, RUN. You don’t see RUN, then click on ALL PROGRAMS, ACCESSORIES, COMMAND PROMPT. Once you find RUN then type cmd in the “open” field, press ENTER or click OK. You should have a black window with white letters and a blinking cursor. Next type c:\ and press ENTER. We are going to use the attrib command so it is time to start typing. Type the command attrib then hit the space bar.
Remember when I said this wasn’t a step by step guide? We have hit that spot. What you type next depends on your situation. I used the example that your word document was named “where did your edits go”. So after the command attrib I would type where*.* /s then press ENTER
EXAMPLE attrib where*.* /s
For inquiring minds, * are wildcards and /s command is to search all sub folders. So armed with this knowledge you could have typed attrib where*.doc /s or attrib *did*.doc /s In this example “where did your edits go” is a Word 2003 document and by default it will have the extension (the 3 letters after the period) of DOC. By altering what you search, you will decrease or increase the number files that are found.
Now back to our objective….get the word file where it is suppose to be!
So there you have it, in this black window with white letters you see your precious word file listed. A small smile, a glint of hope……Well great, now what do I do. Remember this is not a step by step guide and to complicate matters there is more than one way to skin a cat.
Let’s try this method. Leave the black window with white letters just like it is and double click on MY COMPUTER, click on C: and make a new folder called Yes or however you want to make a new folder on drive C. Now back to the black window with white letters, you see your word file listed, and you have a blinking cursor. Type the command copy then press the spacebar. Now click on the upper left corner, the tiny black square with the white “c:\: then select EDIT, select MARK. Using your mouse, highlight your precious word document to include the entire path.
EXAMPLE C:\Documents and Settings\Administrator\Local Settings\Temp\where did you go edits.doc
EXAMPLE C:\Users\administrator\AppData\Local\Temp\where did you go edits.doc
After you have this highlighted, go back and click on the upper left corner, (just like before) select EDIT, select COPY. Now make sure your cursor is blinking at you just past the word copy that we typed previously. Click back on the upper left corner again, select EDIT, select PASTE.
We are almost to the end of the road. Because the precious word document name has spaces in it, you have to put it in quotes. So using your arrow keys, not your mouse, place a quote in front of where and at the end of doc. You should now have a line that looks something like this:
copy C:\Documents and Settings\Administrator\Local Settings\Temp\”where did you go edits.doc”
with the blinking cursor at the end
OR
copy C:\Users\administrator\AppData\Local\Temp\”where did you go edits.doc”
with the blinking cursor at the end.
Proceed by pressing the space bar, then type c:\yes or whatever new folder name you used.
Drum roll please, cross your fingers, stand on your left foot and press ENTER.
If you are hoping that your day is getting better, you should see the message “1 file(s) copied. If not, don’t despair yet! If you get a syntax error, then press the up arrow key and that long line you just created should re-appear. Study it very closely, look for too many spaces, not enough spaces, typos. When you find the errors, use you arrow key to edit. Eventually you will get the syntax correct, your day will get better because you will finally see “1 file(s) copied”.
For those of you who hung in there and are still with me, you have almost reached the objective. Your choice – open Word and browse to YES folder to select precious word document and open, or browse to YES folder and double click on precious word document to open in word. Now save that puppy, just remember to browse to the folder you really want it in because that tiny mishap is what got you in this mess to begin with.
To close the black window with white letters, type exit and press ENTER
You are now safely back to familiar ground, you are ready to attach the precious word document to that email and be done with it. Give yourself a round of applause!
Now of course, you have diligently saved this word document every time you were interrupted. You come back from lunch, and are editing, so you save the document more time. Perhaps you have even re-named it to “where did you go edits”.
You are done with it so you close this word document. Back to your email you go to reply to the originator of the document. You start the process to attach a file, you browse to the folder where you saved the document, or so you thought. And the file is not there. You haven’t paniced yet, you just think you are over looking it. So you sort by date, you just created it so it should be easy to spot. Still can’t find it…slight panic. Oh wait, I’ll search for it. Off to your favorite search function, still your precious word document that took hours to complete still eludes you. Real panic now!
First and foremost, CALM DOWN. The process we are about to embark on is going to take a clear thinking head.
This tip isn’t your typical step by step, look at the screen shots kind of guide. It can’t be because there are too many variables. So be warned that frustration will rise and must be kept to a minimum or just call an expert (that would be me julie@tennysonsolutions.biz 850.251.7378)
So if you are still with me, you decided not to call the expert, at least not just yet.
We are going to use good ole fashion DOS to find your precious word document. Click on START, RUN. You don’t see RUN, then click on ALL PROGRAMS, ACCESSORIES, COMMAND PROMPT. Once you find RUN then type cmd in the “open” field, press ENTER or click OK. You should have a black window with white letters and a blinking cursor. Next type c:\ and press ENTER. We are going to use the attrib command so it is time to start typing. Type the command attrib then hit the space bar.
Remember when I said this wasn’t a step by step guide? We have hit that spot. What you type next depends on your situation. I used the example that your word document was named “where did you go edits”. So after the command attrib I would type where*.* /s then press ENTER
EXAMPLE attrib where*.* /s
For inquiring minds, * are wildcards and /s command is to search all sub folders. So armed with this knowledge you could have typed attrib where*.doc /s or attrib *did*.doc /s In this example “where did you go edits” is a Word 2003 document and by default it will have the extension (the 3 letters after the period) of DOC. By altering what you search, you will decrease or increase the number files that are found.
Now back to our objective….get the word file where it is suppose to be!
So there you have it, in this black window with white letters you see your precious word file listed. A small smile, a glint of hope……Well great, now what do I do. Remember this is not a step by step guide and to complicate matters there is more than one way to skin a cat.
Let’s try this method. Leave the black window with white letters just like it is and double click on MY COMPUTER, click on C: and make a new folder called Yes or however you want to make a new folder on drive C. Now back to the black window with white letters, you see your word file listed, and you have a blinking cursor. Type the command copy then press the spacebar. Now click on the upper left corner, the tiny black square with the white “c:\: then select EDIT, select MARK. Using your mouse, highlight your precious word document to include the entire path.
EXAMPLE C:\Documents and Settings\Administrator\Local Settings\Temp\where did you go edits.doc
EXAMPLE C:\Users\administrator\AppData\Local\Temp\where did you go edits.doc
After you have this highlighted, go back and click on the upper left corner, (just like before) select EDIT, select COPY. Now make sure your cursor is blinking at you just past the word copy that we typed previously. Click back on the upper left corner again, select EDIT, select PASTE.
We are almost to the end of the road. Because the precious word document name has spaces in it, you have to put it in quotes. So using your arrow keys, not your mouse, place a quote in front of where and at the end of doc. You should now have a line that looks something like this:
copy C:\Documents and Settings\Administrator\Local Settings\Temp\”where did you go edits.doc”
with the blinking cursor at the end
OR
copy C:\Users\administrator\AppData\Local\Temp\”where did you go edits.doc”
with the blinking cursor at the end.
Proceed by pressing the space bar, then type c:\yes or whatever new folder name you used.
Drum roll please, cross your fingers, stand on your left foot and press ENTER.
If you are hoping that your day is getting better, you should see the message “1 file(s) copied. If not, don’t despair yet! If you get a syntax error, then press the up arrow key and that long line you just created should re-appear. Study it very closely, look for too many spaces, not enough spaces, typos. When you find the errors, use you arrow key to edit. Eventually you will get the syntax correct, your day will get better because you will finally see “1 file(s) copied”.
For those of you who hung in there and are still with me, you have almost reached the objective. Your choice – open Word and browse to YES folder to select precious word document and open, or browse to YES folder and double click on precious word document to open in word. Now save that puppy, just remember to browse to the folder you really want it in because that tiny mishap is what got you in this mess to begin with.
To close the black window with white letters, type exit and press ENTER
You are now safely back to familiar ground, you are ready to attach the precious word document to that email and be done with it. Give yourself a round of applause!